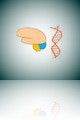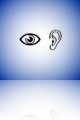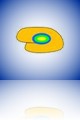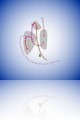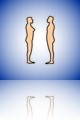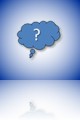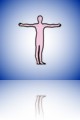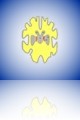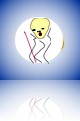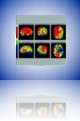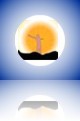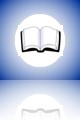Vstup na výukový portál a práce v něm
Na stránky portálu se dostanete na adrese http://pfyziolmysl.upol.cz/ nebo na http://pfyziolmysl.upol.cz
Úvodní stránka portálu
- V centru úvodní stránky si můžete přečíst základní informace o projektu. Pod textem jsou seřazeny ikony a animovaný seznam všech tématických bloků. Po kliknutí na ikonu konkrétního tématického bloku se zobrazí veškeré veřejně dostupné příspěvky, které byly k danému tématu doposud vytvořeny.
- Vlevo úvodní stránky jsou 3 okna
- okno „Hledat“ - po vepsání hledaného slova (např. myšlení ) budou vyhledány všechny příspěvky toto slovo obsahující
- okno „O projektu“ – Obsahuje příspěvky: O projektu (ten je viditelný automaticky při vstupu na stránky), Cíle projektu, Řešitelé, Výukové celky, Indexace – po kliknutí se zobrazí obsah těchto příspěvků, který Vám poskytne podrobnější informace o projektu, jeho cílech, řešitelých, tématech, klíčových slovech.
- okno“Další informace“: s tlačítky Registrace, Přihlásit se, RSS Feed, Comments RSS
Jak se zaregistrovat a přihlásit k práci na obsahu portálu ?
Chcete-li se stát přispěvatelem stránek, vytvářet a upravovat příspěvky v tématických blocích, je potřeba zaregistrovat se a přihlásit se.
- Vlevo na úvodní stránce v okně „Další informace“ nejpve klikněte na tlačítko Registrace, po zobrazení tabulky si zvolte uživatelské jménu a zadejte Váš e-mail a registraci dokončete kliknutím na modré tlačítko Registrace.
- Otevřete si Vaši e-mailovou schránku, do které Vám byl zaslán e-mail obsahující heslo potřebné pro přihlášení. Po zjištění hesla se vraťte na úvodní stránku portálu
- Vlevo na úvodní stránce v oknu Další informace nejpve klikněte na Přihlásit se, po zobrazení tabulky zadejte Vaše uživatelské jméno a heslo a přihlášení dokončete kliknutím na modré tlačítko Přihlásit se.
- Nyní jste se ocitli v pracovním rozhraní portálu, se kterým se nyní seznámíme.
Pracovní rozhraní portálu – seznamujeme se z WordPressem
- Nahoře vpravo: vedle velkého písmena W je hypertextový odkaz na úvodní stránku portálu
- V centru rozhraní: po přihlášení se automaticky otvírá okno Profil.
- Vlevo jsou dostupná na otevření tato okna: Nástěnka, Média, Stránky, Profil.
- Okno „Nástěnka“ - Zobrazí se souhrnná tabulka o obsahu portálů co do počtu příspěvků, rubrik, stránek, komentářů
- Okno „Media“ – V knihovně médií lze nalézt všechny soubory typu obrázků, schémat, fotek, které jsou součástí portálu a ev. jsou vloženy či přidány k jednotlivým stránkám nebo příspěvkům. Pomocí tlačítka Nahrát soubor lze do knihovny přidat další soubory.
- Okno“Stránky“ – kliknutím na tlačítko Stránky se zobrazí seznam Vámi vytvořené stránky na portálu. Nad seznamem si můžete kliknout na tlačítko „celkem“ a zobrazí se seznam všech stránek portálu. Pomocí tlačítka Vytvořit stránku lze vytvořit novou stránku – viz níže Tvorba nové stránky/ příspěvku.
- Okno „Profil“ – Zde lze měnit Osobní nastavení, Název, Kontaktní informace a především Heslo – doporučujeme změnit automaticky vygenerované heslo, které Vám přišlo e-mailem na nějaké přijatelnější
Jak vytvořit novou stránku/příspěvek ?
- Založení nové stránky. Po přihlášení a otevření pracovního rozhraní portálu ve WordPressu kliknětě v okně „Stránky“ vlevo na tlačítko Vytvořit stránku. Tímto se ocitneme v rozhraní editoru tvorby nové stránky
- TIP. Před zahájením vlastní práce na nové stránce doporučujeme pro větší přehlednost pracovní plochy rozkliknout vpravo nahoře šedý rámeček „Nastavení zobrazených informací“ a zrušit zaškrtnutí všech políček vyjma „Verze příspěvku“ . Pak znovu kliknout na Nastavení zobrazených informací a tím šedý box s provedenými změnami uzavřít. Tato deaktivace políček není nezbytná.
- TIP. Před zahájením vlastní práce na nové stránce doporučujeme pro větší přehlednost pracovní plochy rozkliknout vpravo nahoře šedý rámeček „Nastavení zobrazených informací“ a zrušit zaškrtnutí všech políček vyjma „Verze příspěvku“ . Pak znovu kliknout na Nastavení zobrazených informací a tím šedý box s provedenými změnami uzavřít. Tato deaktivace políček není nezbytná.
- Psaní a další editace nové stránky. Do řádku nahoře vepíšete Název stránky (např. etiopatogeneze DM 2.typu ). Pod názvem jsou vlastní tlačítka editoru, z nichž většina je dobře známá z klasického Wordu, význam zbývajících tlačítek vysvětlíme v bodu 3. Pod tlačítky editoru je pak hlavní editační okno, kam budete psát vlastní text vašeho autorského příspěvku ev. vkládat obrázky, odkazy či jiné soubory.
- TIP. Pro lepší pohodlí si hlavní editační okno zvětšíte buď (a) kliknutím na poslední tlačítko editoru „Přepnout na celou obrazovku“ z výběru tlačítek nad hlavním editačním oknem nebo (b) uchopením a tažením za jemné proužkování tohoto okna v jeho pravém dolním rohu.
- POZOR! Pokud použijete první způsob, nesmíte zapomenout PŘED ULOŽENÍM stránky se zase stejným tlačítkem vrátit do redukovaného editačního okna (tedy nikoliv pomocí šipky „Zpět“ v levém horním rohu obrazovky!).
- Význam jednotlivých tlačítek editoru:
- Formát – po rozkliknutí roletky především využijete přednastavené šablony vzhledu a hierarchie nadpisů
- Tisk - vytiskne vytvořenou stránku
- Tučně, Kurzíva, Podtržení, Přeškrtnutí - stejné vlastnosti jako ve Wordu
- Zpět – vrátí poslední akci, kterou jste provedli v hlavním editorském okně
- Znovu – znovu provede vrácenou akci
- Horní index, Dolní index - stejné vlastnosti jako ve Wordu
- Vložit speciální symbol - do textu možno vložit některé speciální symboly ( např. řeckán písmena, šipky atp.)
- Citace - nad označeným textem se při najetí myši objeví titulek odkud citace pochází
- EGAttachments - ?
- Embed SlideDeck - ?
- Seznam – umožňuje vytvořit seznam více položek, každá položka je uvedena jednotnou odrážkou
- Číslovaný seznam – umožňuje vytvořit seznam více položek, každá položka je uvedena číslovkou
- Zmenšit odsazení, Zvětšit odsazení - zmenší/zvětší odsazení daného odstavce nebo označeného textu
- Vložit značku pro rozdělení stránky – vloží neviditelnou značku a tím se vytvoiří rozhraní mezi dvěmi stránkami. Na hlavní straně ve výpisu článku se pak zobrazí pouze první strana, druhá strana a všechny další lze pak otevřít pomocí čísílek těchto stránek a tak si listovat v článku
- Vložit odkaz – umožňuje přidání/úpravu hypertextového odkazu. Pro použití tlačítka je potřeba nejprve oznatič text, který bude popisem odkazu, následně do tabulky vepsat ( resp. zkopírovat ) URL adresu ev. si můžete pohrát s dalšími parametry odkazu.
- Odstranit odkaz – odstraní z označeného textu hypertextový odkaz
- Vložit text z Wordu - umožňuje vložení textu z Wordu ( CTRL+C a CTRL+V), formátování původního textu by mělo zůstat zachováno ( ne vždy funguje ).
- TIP. Toto je klíčové tlačítko pro všechny uživatele, kteří si předpřipravili svůj příspěvek ve Wordu a nechcou se příliš zaobírat studiem editoru WordPressu
- Vložit jako neformátovaný text – umožňuje vložení textu, u kterého po převodu ale bude ignorováno formátování vyjma zalamování řádků
- Smajlíci - po kliktutí se objeví tabulka, ve které si lze zvolit různě se tvářícího smajlíka a následně ho vložit do textu
- Najít - v označeném textu lze najít vybrané slovo a ev. ho přepsat
- Přepnout na celou obrazovku – přepne hlavní okno editoru na celou obrazovku
- Nápověda – rady pro uživatele editoru
- Vložit tabulku a další tlačítka týkající se tabulek ( celý 3.řádek tlačítek) – fungují stejně jako ve Wordu
- Ukládání nové stránky. V průběhu tvorby stránky doporučujeme Vaše dílko průběžně ukládat. Vpravo od hlavního editačního okna je okno „Publikovat“, uložení provedete kliknutím na tlačítko Uložit koncept.
- Úpravy konceptu. K takto uložené nové stránce se můžete kdykoliv vrátit a tvořit dále( za hodinu, den, týden ). Stačí se znovu přihlásit na portálových stránkách. V okně „Stránky“ kliknout na tlačítko Stránky a v seznamu Vašich stránek si zvolit stránku, kterou chcete Upravit.
- Tvorba jedné stránky více autory. Pokud se na tvorbě jedné stránky chcete podílet společně s dalšími autory, pak v okně vytvářené stránky sjeďte myší úplně dolů a v okénku WordPress Wiki zatrhnětě možnost “ Přeji si , aby tato stránka/příspěvek spadala do kategorie WIKI, tj. aby byla po dobu zatržení této volby editovatelná ostatními autory“. Takto označenou stránku, pak mohou editovat i všichni ostatní přihlášení autoři.
- TIP. Každá průběžně anebo automaticky uložená verze se Vám hned zobrazí v okně přehledu „Verze příspěvku“ (okno Vám zůstalo otevřené dole pod Vaším oknem editace). Tato Správa verzí Vám v případě potřeby umožní vrátit se k dřívějším verzím, případně je porovnat (označíte náležité kroužky ve sloupci vlevo a kliknete na tlačítko „Porovnat“). Počet uchovávaných verzí můžete omezit (nabídka zcela dole ve Správě verzí).
- TIP. Každá průběžně anebo automaticky uložená verze se Vám hned zobrazí v okně přehledu „Verze příspěvku“ (okno Vám zůstalo otevřené dole pod Vaším oknem editace). Tato Správa verzí Vám v případě potřeby umožní vrátit se k dřívějším verzím, případně je porovnat (označíte náležité kroužky ve sloupci vlevo a kliknete na tlačítko „Porovnat“). Počet uchovávaných verzí můžete omezit (nabídka zcela dole ve Správě verzí).
- Náhled. V okně „Publikovat“ si také mohu kliknout na tlačítko „Náhled“ – zobrazí se vytvářená stránka, ale bez možností dělat v ní další úpravy. Kliknutím na křížek umístěný v Náhledu vpravo nahoře se vrátíte zpět do hlavního editačního okna.
- Stav stránky. V okně Publikovat se zobrazuje i další důležitá informace – „Stav“ stránky. Pokud stránka doposud nebyla zveřejněna nebo byla vrácena redaktorem stránek, pak je „Stav: Koncept“.
- Viditelnost stránky. V okně Publikovat se zároveň zobrazuje Viditelnost: Veřejné. Tato informace není zcela výstižná, protože koncept zůstává viditelný pouze pro Vás, 2 redaktory/editory a 1 správce portálu. Zůstane to tak až do doby, než budete se svým výtvorem spokojeni.
- Zveřejnění nové stránky. Pokud jste dokončili práci na nové stránce a chcete aby byla zavěšena na portál a přístupná veřejnosti, klikněte v okně Publikovat na tlačítko Odeslat ke schválení. Tímto předáváte stránku k rukám pověřeného redaktora/editora. Ten zajistí integraci stránky do budovaného systému na patřičné místo ve struktuře portálu ( do příslušné tématické rubriky ) a její zpřístupnění uživatelům internetu. Pokud je z pohledu editora zapotřebí na stránce/díle něco dopracovat nebo změnit, editor Vám stránku přeřadí zpět do stavu Koncept a odešle zpátky ke konzultaci anebo další editaci.
- POZOR! Po schválení redaktorem stránka „zmizí“ z Vašeho seznamu stránek v pracovním rozhraní WordPressu a objeví se v příslušné tématické rubrice portálu
Jak upravit již stávající a zveřejněný příspěvek ?
- Po přihlášení na stránkách portálu si přes úvodní stránku portálu v konkrétním tématickém bloku vyhledáte příspěvek, který chcete upravit, pod názvem příspěvku je ikona bločku z tužkou s odkazem „Editovat zde“ . Kliknutím se dostanete do WordPressového rozhraní úpravy příspěvku.
- Po provedení plánovaných změn v okně Publikovat přepnete Stav na Čekající ke schválení ( po přepnutí stavu ještě zmáčknou OK ) a následně v témže okně na tlačítko Aktualizovat
- Změněný příspěvek je odeslán redaktorovi/editorovi stránek, který posoudí Vámi provedené změny a v případě jejich akceptace, bude upravený příspěvek znovu zveřejněn na portálu
Vkládání obrázku či jiného souboru do textu stránky/příspěvku
- V pracovním rozhraní editoru WordPressu v nové či upravované stránce si zvolíte v textu v hlavním editačním okně místo, kde chcete umístit obrázek
- Mezi názvem stránky/příspěvku a tlačítky editoru je řádek Nahrát/vložit: a vpravo od něho 4 malé ikonky: Vložit obrázek, Přidat video, Přidat audio, Přidat další soubory. Klikněte na ikonu odpovídající typu souboru, který chcete vložit.
- V nově otevřeném okně klikněte na Procházet a vyhledejte na disku Vašeho počítače zvolený soubor.
- Pak klikněte na Nahrát soubor a zvolený sobor bude uložen do Knihovny médií portálu.
- Nakonec klikněte na Vložit do příspěvku a soubor bude umístěn do Vašeho příspěvku.
- V případě, že se jedná o obrázek, rolujte boční lištou(vpravo) okna Přidat obrázek dolů až se Vám zobrazí možnosti úpravy Zarovnání a Velikosti obrázku ( dle potřeby je upravte ) a pak teprve klikněte na Vložit do příspěvku
- V případě, že se nejedná o obrázek, bude do textu příspěvku vložen název souboru, pod kterým je soubor uveden v knihovně médií. Na tomto názvu bude umístěn hypertextový odkaz, takže po kliknutí na název se daný soubor otevře.
Katalog přípustných zdrojů pro výukový portál
Textové soubory
Hotové texty, pokud nebyly vytvořeny v předepsané šabloně WordPress, zásadně převádíme to formátu .txt a vkládáme do příspěvků portálu jako neformátovaný text (tlačítko Vložit neformátovaný text editoru WordPress). Veškerá formátování textů ve výukovém portálu (LMS prostředí) http://pfyziolmysl.upol.cz je nutno provádět až v přednastavené šabloně WordPress. Nerespektování tohoto pravidla vede k nežádoucím nepravidelnostem v hotových dokumentech (příspěvcích, lekcích).
Textové soubory s vyloučením dalších úprav
Textové soubory, u nichž si autor nepřeje, aby se v nich prováděly další úpravy, vkládáme jako přílohy po jejich převedení do formátu .pdf. Využíváme tlačítko editoru WordPress Přidat/Vložit další soubory.
Obrázky
Obrázky vkládáme pomocí tlačítka Nahrát/Vložit obrázek v editoru WordPress. Pro úspěšné vložení musí soubor splňovat tři podmínky:
- Formát obrázku .jpg, .png, .gif;
- Velikost souboru menší než 2 MB;
- Krátký název souboru (název souboru bez diakritiky a složený z méně než tří slov).
PowerPointové prezentace
PowerPointové prezentace bez animací se do portálu rutinně vkládají po svém převedení do formátu .pdf. Využíváme tlačítko editoru WordPress označené Přidat/Vložit další soubory.
Animované PowerPointové prezentace
Animované PowerPointové prezentace se do portálu vkládají po svém převedení do formátu .swf (Adobe Flash). Využíváme tlačítko editoru WordPress označené Přidat/Vložit další soubory. V případě potřeby zajistí konverze animovaných prezentací do žádoucího formátu anebo jejich vložení do portálu řešitelský tým (kontakt: jaroslav.vesely@upol.cz).
Videosekvence
Pro videosekvence je upřednostňován formát .flv. Kratší videosekvence je možno vkládat přímo pomocí příslušného tlačítka v editoru WordPress (v případě velikosti menší než 2MB). Delší videosekvence (pro streamované přehrávání) ve formátu .flv vkládá správce portálu. Konverze videosekvencí do formátu .flv anebo vkládání delších videosekvencí zajistí v případě potřeby řešitelský tým (vedoucí: jaroslav.vesely@upol.cz).
Audiozáznamy
Pro audiozáznamy je upřednostňován formát .mp3. Audiozáznam je možno vkládat přímo pomocí příslušného tlačítka v editoru WordPress (v případě velikosti menší než 2MB) anebo prostřednictvím správce portálu. V případě potřeby zajistí konverze audiozáznamů do formátu .mp3 anebo vkládání audiosekvencí řešitelský tým (kontakt: jaroslav.vesely@upol.cz).
Metodika tvorby příspěvků a .ppt prezentací
Textové soubory
Textové soubory nejlépe tvoříme přímo v portálu v editoru WordPress. Portál umožňuje pracovat na textu, viditelném jen autorovi, dokud autor nedá svolení k jeho zpřístupnění anebo zveřejnění. Soubor však lze připravit v jakémkoliv jiném textovém editoru a následně ho jako neformátovaný text vložit do WordPress. Následně při formálních úpravách textu v portálu využíváme zadané šablony WordPress.
Zejména volíme úroveň nadpisů.
- Nadpis 1 je rezervován pro název příspěvku.
- Nadpis 2 používáme pro názvy sloužící k formálnímu oddělení hlavních kapitol/odstavců textu.
- Pro další formální zvýraznění názvů odstavů používáme úroveň Nadpis 3.
- Podrobnější zvýraznění (Nadpis 4 atd.) používáme jen výjimečně.
Pro zvýraznění termínů anebo vět si vypomáháme rejstříkem dalších formálních možností z nabídky tlačítek editoru WordPress, známých z jiných textových editorů (tučné písmo, kurzíva, podtržení atd.).
Vkládání obrázků a legend k obrázkům
Obrázky, schémata anebo grafy v náležitém formátu vkládáme na vybraná místa v textu, jak je popsáno výše v pracovním návodu pro autory.
Upřednostňujeme legendy obrázků dopsané pod obrázky po jejich vložení do editoru WordPress, tedy legendy nikoliv jako přímou (neoddělitelnou) součást hotových obrázků.
Vkládání tabulek a legend k tabulkám
Tabulky můžeme připravovat v editoru WordPress. Pokud tabulku připravujeme editoru MS Word, vkládáme ji jako hotovou pomocí tlačítka Vložit formátovaný text. Po vložení je ovšem zapotřebí dokončit formální úpravy tabulky, které se nezachovávají.
Legendy k tabulkám obvykle dopisujeme v editoru WordPress a umisťujeme je nad tabulky.
Vkládání hypertextových odkazů
Hypertextové odkazy vkládáme anebo upravujeme pomocí příslušného tlačítka Vložit hypertextový odkaz/Odebrat hypertextový odkaz z nabídky editoru WordPress. Alternativně je možno zadat celé znění odkazu (http…) přímo do textu.
Tvorba .ppt prezentací
K tvorbě .ppt prezentací slouží šablona opatřená logy a dostupná po vyžádání na kontaktní adrese řešitelů (kontakt: jaroslav.vesely@upol.cz). Logolinky v zaslané šabloně (v jedné verzi uložené svisle, v další verzi uložené vodorovně) je nutno bezpodmínečně respetovat. Jiné úpravy šablony (volba pozadí apod.) jsou povoleny.
Zpracovali: Ondřej Veselý, Jaroslav Veselý, Ústav patologické fyziologie LF UP v Olomouci.